
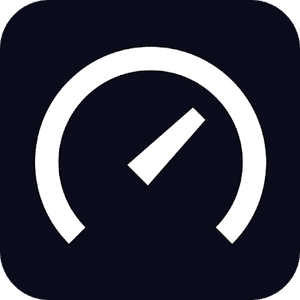
Eliminate ISP bias and possible tricks they might play to make specific speed-tests appear faster than most other speeds are.A broad, multi-ISP, representative view of real-life speeds.Speed=$(echo "scale=2 $total_bytes / $TEST_TIME / 128" |bc)įor charts + the 30,000 feet view of representative actual speeds Total_bytes=$(du -c -b $TMP_PATH | grep total | awk '') Timeout $TEST_TIME wget -q -P $TMP_PATH $link & You can put your own links for testing in links array or read them from file #!/bin/bashĮxport LC_ALL=C #make output in English eg for later use with "du | grep"
#Speedtest net in download#
You can also change the -progress=dot:mega part to -progress=dot:default, -progress=dot:binary, -progress=dot:mega and -progress=dot:giga this setting helps you see how fast the download is going, and preserve more than a single reading over the whole duration of the download, which is helpful for when you need to share the results with someone, or just save it for your own records as a sort of a graph. You can change the 10mb part in /10mb.test to 1mb, 4mb, 5mb, 10mb, 50mb, 100mb, 200mb, 400mb, 2000mb, 4000mb, and possibly some other values. I'm regularly using something like this: % wget -O /dev/null -progress=dot:mega date This could be solved by the -j option which tells aria2c the maximum concurrent connections we want (Which by default is 5) but if the server has limited this, -j will not work. We set 8 parallel connections but the site only allowed a maximum of 5 as shown by CN:5. But if we tried to have more connections we would get something like this: The CN parameter in the next line shows how many active parallel connections were permitted to download from that site. In the image, the -x 4 is how many parallel connections we wish to use.
#Speedtest net in install#
To use aria2 we fist need to download it: sudo apt-get install aria2 The downside of wget is the lack of parallel connections. Never test only from the same site as this can be affected by your distance to it, any problem in the server and the connections to it, etc. You need to have at least 4 or 5 different testing sources to have a more accurate speed. This will help you have a more accurate check. You need to do the test at least 5 times to have a reliable speed check or at least do it for a minute or two. If your connection is 512KB and the place where you are downloading is 400KB, your max connection will be 400KB because it is the max for the server you are downloading from. The highest speed you will see is the maximum speed that your connection and the server's connection can offer. In the case of my link the speed is less than 200KB so if you have a higher speed, the server will be the bottleneck for you, not your actual speed. Of course there are several recommendations: Typing: wget would start to download the Ubu1.avi file and show at what speed it is downloading. To use it just point to a file in internet that is relatively bigger so that you can get a better estimate of it. That little tool tells me nicely what speed I have.
#Speedtest net in update#
Update in 2022: sudo apt install speedtest-cli Using pip install -user speedtest-cli gets you a version that is probably newer than the one available from your distribution's repositories.

For Ubuntu 16.04 (Xenial) and later use: sudo apt install speedtest-cli
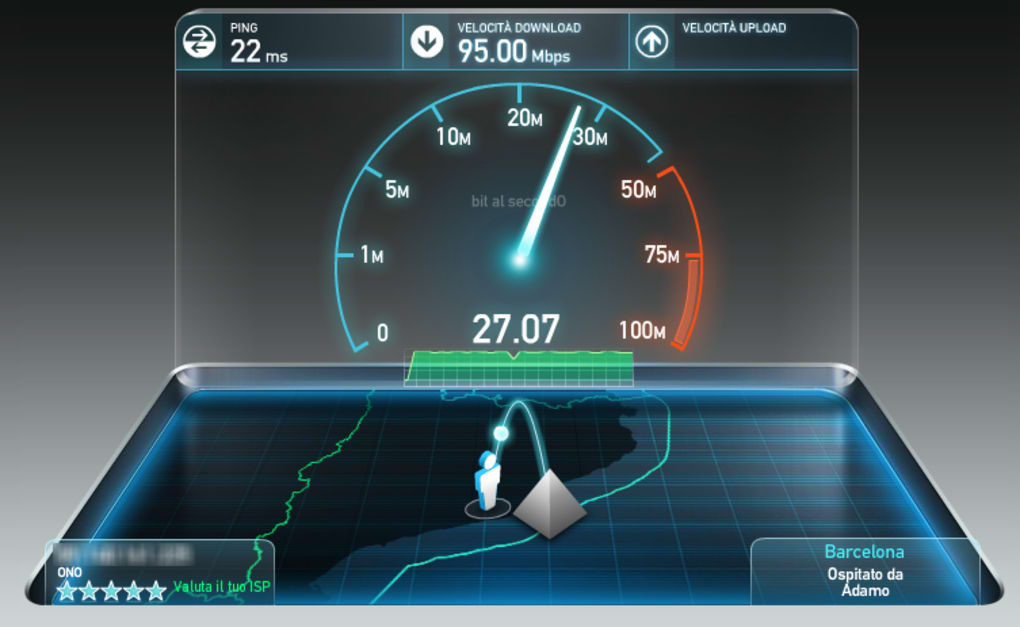
Speedtest-cli is in Ubuntu repositories now. Hosted by FiberCloud, Inc (Seattle, WA) : 44.028 ms The short version is this: (no root required) curl -s | python. I created a blog post ( Measure Internet Connection Speed from the Linux Command Line) that goes into detail of downloading, installing and usage of it. I recommend the speedtest-cli tool for this.


 0 kommentar(er)
0 kommentar(er)
